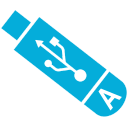ВИДЕОИНСТРУКЦИИ ПО ПЕРЕНОСУ WINDOWS С ДИСКА MBR НА ДИСК GPT (UEFI):
_______________________________________________________________________________________________
Перенос Windows 10* с диска MBR на диск GPT (Acronis True Image):
В данном видео показано, как восстановить Windows 10* x64 (режим загрузки BIOS – Legacy) из образа Acronis (схема разделов диска MBR) на жесткий диск со схемой разделов GPT (режим загрузки UEFI)
(или как перенести Windows 10* с диска MBR на диск GPT с помощью Acronis True Image).
Для выполнения данной задачи будет использоваться AdminPE x64 UEFI и Acronis True Image, а также BootIce и стандартная утилита bcdboot.exe от Microsoft (функция “Восстановление BCD для автономной системы” в AdminPE).
* Описанным способом можно переносить операционные системы Windows 7**/8/8.1/10 (x64) с диска MBR на диск GPT***, создав образ с системного раздела диска MBR при помощи Acronis True Image и затем восстановив его из образа на диск GPT для загрузки в режиме UEFI.
** Для переноса ОС Windows 7 x64 с диска MBR на диск GPT потребуется включить в BIOS модуль совместимости старых систем (CSM)
Если данный модуль в BIOS отсутсвует – Windows 7 x64 скорее всего не загрузится на данном компьютере, зависнув на этапе загрузки.
*** Для создания загрузчика EFI и загрузки ОС Windows (восстановленной из образа) в режиме UEFI требуется наличие раздела “EFI system partition” (ESP) на диске GPT (ФС FAT32, размер 100МБ по умолчанию)
При его отсутствии его требуется создать вручную.
Об этом снята отдельная видеоинструкция.
Перенос Windows с диска MBR на диск GPT (преобразование схемы разделов):
В данном видео показано, как перенести ОС Windows (7*/8/8.1/10 x64) с диска со схемой разделов MBR на диск со схемой разделов GPT,
сохранив данные на всех разделах и работоспособность системы, для загрузки в среде UEFI**.
Для смены схемы разделов будет использоваться Paragon Hard Disk Manager 2015,
и Acronis Disk Director 12 для изменения размера системного раздела.
Для создания загрузочного раздела ESP (EFI System partition) используется скрипт DiskPart (GPT_ESP_Disk0.dps),
(расширение .dps используется только в AdminPE!).
Для создания файлов загрузчиков и BCD для загрузки с диска GPT в режиме UEFI используется встроенная утилита BCDBoot от Microsoft.
* Перенос Windows 7 возможен, если UEFI BIOS поддерживает модуль CSM (Legacy загрузки). Убедитесь, что ваш компьютер имеет режим Legacy в BIOS.
** Для правильной работы BCDBoot ОБЯЗАТЕЛЬНО ПРАВИЛЬНО выбрать папку установленной Windows, и загрузиться в AdminPE в режиме UEFI.
P.S.: после переноса ОС с MBR на GPT необходимо включить / переключить в BIOS’е загрузку в режиме UEFI
Перенос Windows с диска MBR на диск GPT (+создание загрузчиков EFI):
В данном видео показано, как перенести ОС Windows (7*/8/8.1/10 x64) с диска со схемой разделов MBR на диск со схемой разделов GPT,
сохранив данные на всех разделах и работоспособность системы, для загрузки в среде UEFI**, используя скрипт “Преобразовать Disk0 из MBR в GPT (+EFI)”.
Для смены схемы разделов будет использоваться скрипт, использующий утилиту GPTGen,
и Acronis Disk Director 12 для изменения размера системного раздела и удаления активного загрузочного раздела в 100МБ (если имеется).
Для правильного подключения букв для разделов используется Paragon Hard Disk Manager 2015.
Для создания загрузочного раздела ESP (EFI System partition) используется скрипт DiskPart (MBR2GPT_ESP_Disk0.dps),
(расширение .dps используется только в AdminPE!).
Для создания файлов загрузчиков и BCD для загрузки с диска GPT в режиме UEFI используется встроенная утилита BCDBoot от Microsoft.
Условия для работы скрипта:
1. Загрузка в AdminPE x64 в режиме UEFI
2. Жесткий диск в разметке MBR с установленной ОС Windows 7*/8/8.1/10 x64
3. Свободное пространство минимум в 100МБ перед разделом с установленной ОС после конвертации в GPT-разметку (для создания раздела ESP).
4. Наличие скрипта DiskPart в папке PEAddons (MBR2GPT_ESP_Disk0.dps / MBR2GPT_ESP_Disk1.dps) – создает раздел ESP (EFI System Partition)
5. Правильный выбор папки установленной системы (C:\Windows например) перед запуском скрипта
6. Правильный выбор номера физического диска для работы (0 / 1 например) (посмотреть номер диска можно в “Управление дисками)”.
Порядок действий скрипта:
1. Пауза перед началом для подтверждения преобразования
2. Преобразование указанного (№) физического диска из MBR в GPT при помощи GPTGen
3. Извлечение физического диска (программно)
4. Возврат физического диска (программно) (это требуется чтобы система обновила статус диска с MBR на GPT)
5. Создание раздела ESP (EFI System Partition) размером 100МБ в свободном пространстве перед разделом с установленной ОС Windows
6. Создание конфигурации загрузчика (BOOTMGR / BCD) на системном разделе ESP (запускается BCDBoot для выбранной автономной системы)
* Перенос Windows 7 возможен, если UEFI BIOS поддерживает модуль CSM (Legacy загрузки). Убедитесь, что ваш компьютер имеет режим Legacy в BIOS.
** Для правильной работы BCDBoot ОБЯЗАТЕЛЬНО ПРАВИЛЬНО выбрать папку установленной Windows, и загрузиться в AdminPE в режиме UEFI.
P.S.: данный скрипт имеется в AdminPE начиная с версии 3.8 и AdminPE10 2.0
P.P.S.: после переноса ОС с MBR на GPT необходимо включить / переключить в BIOS’е загрузку в режиме UEFI