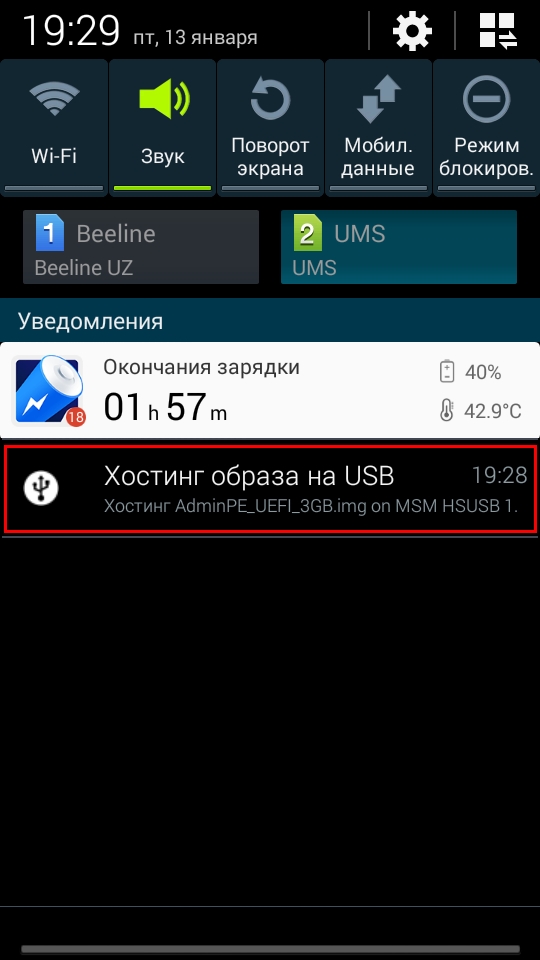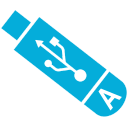Загрузка с мобильного устройства Android при помощи программы DriveDroid
Для загрузки AdminPE с мобильного устройства Android нам потребуются:
1. Мобильное устройство на базе Android (2.2+) с полученными правами root (суперпользователь).
2. Загрузочный образ для программы DriveDroid (инструкция по его созданию)
3. Программа DriveDroid (находится в комплекте к инструкции по созданию образа)
Инструкция для версии DriveDroid v0.10.36 RUS
И так, установим программу DriveDroid на мобильный телефон:
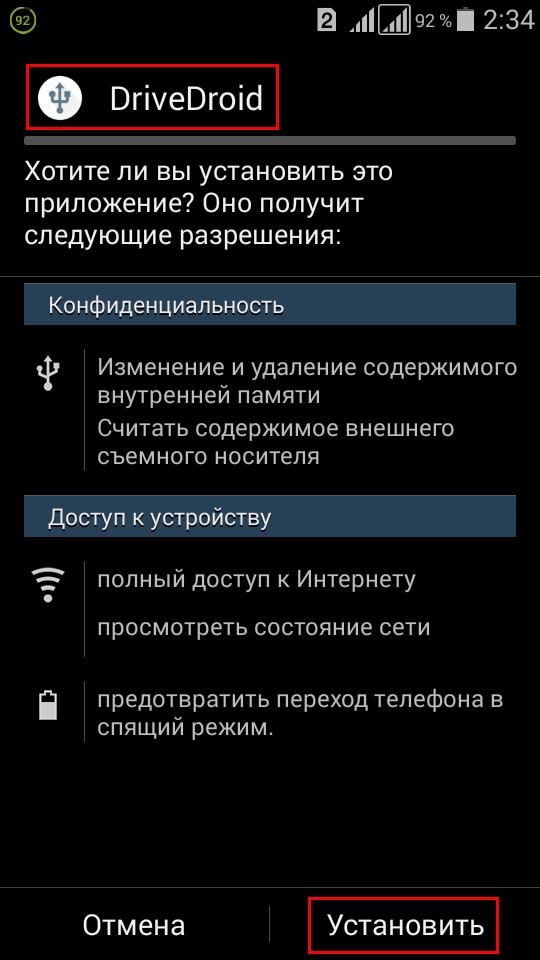
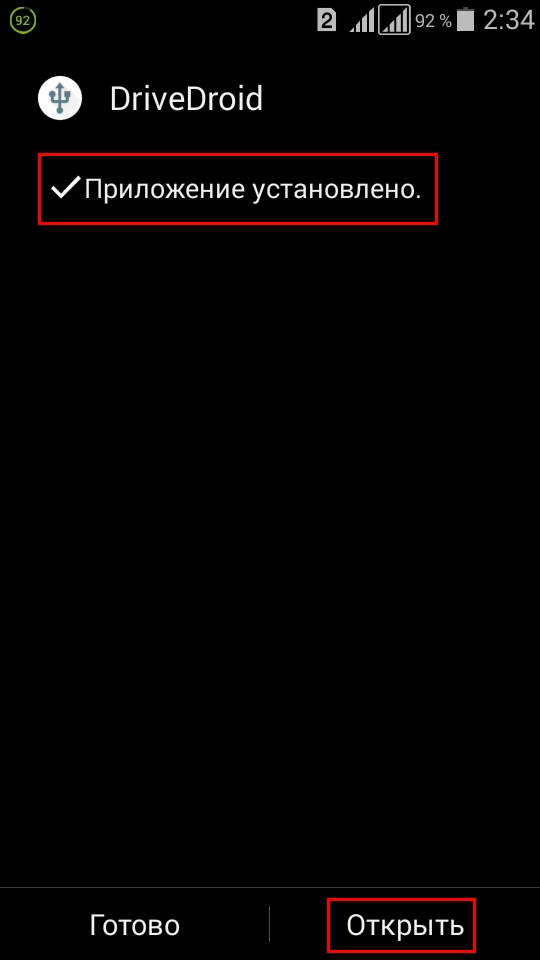
Далее запустим её нажав “Открыть” после установки.
Откроется мастер настройки. Нажмем “Далее”, и запросим Root-права:
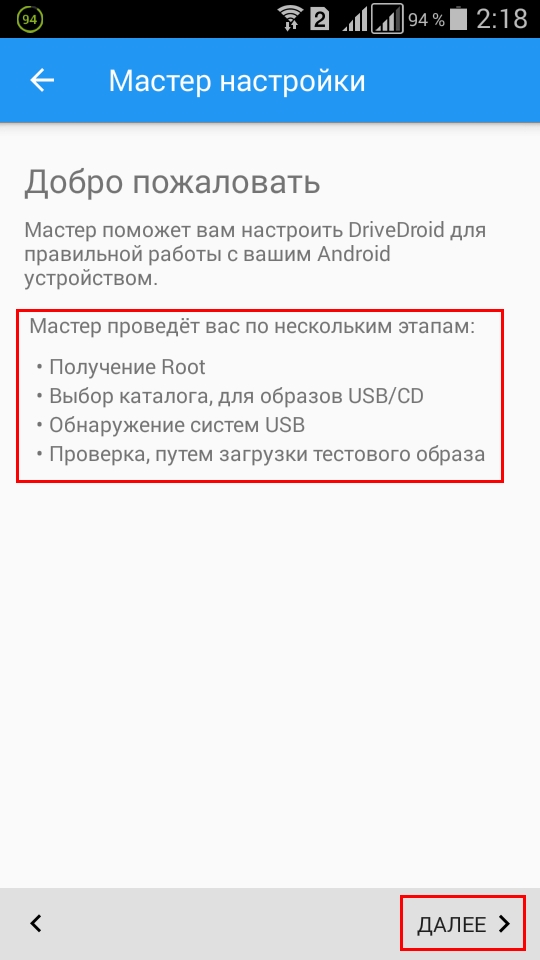
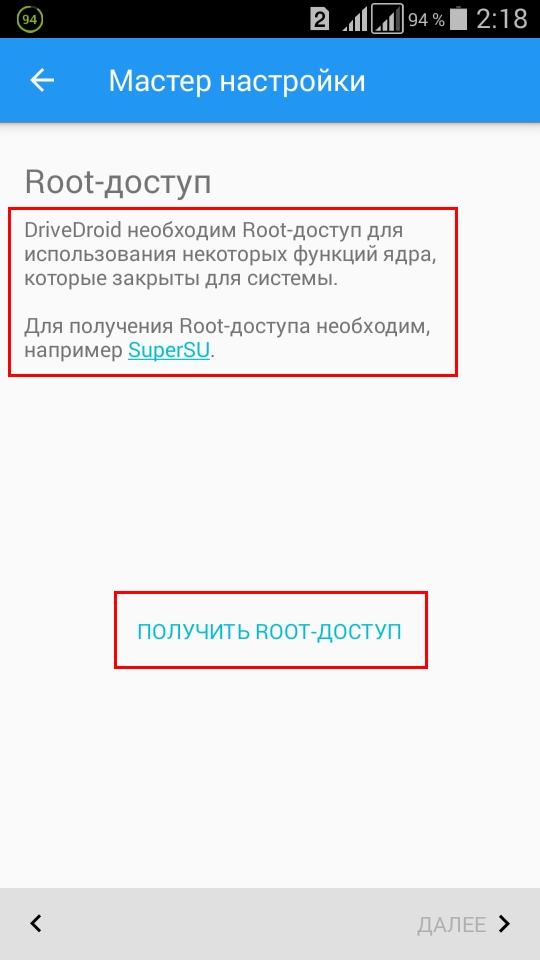
Далее выдадим программе DriveDroid Root-права:
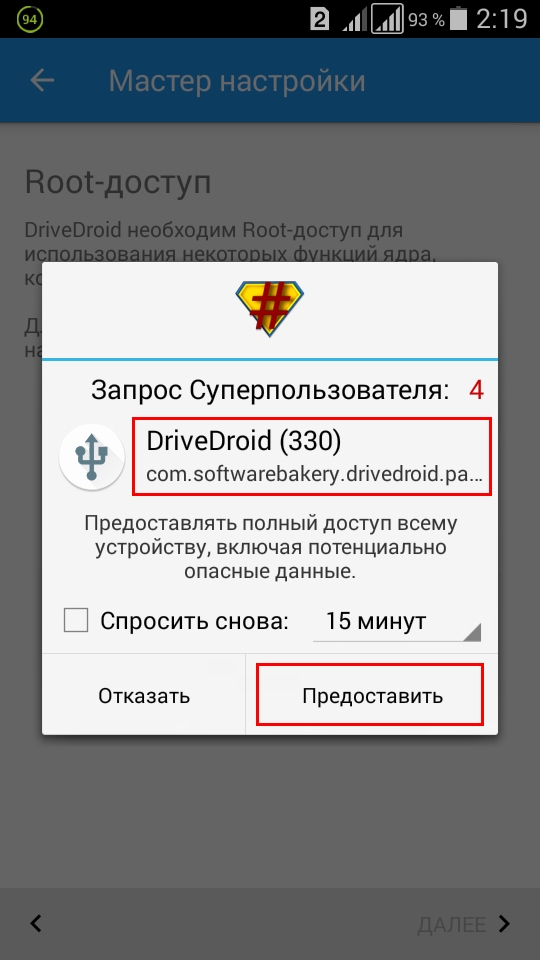
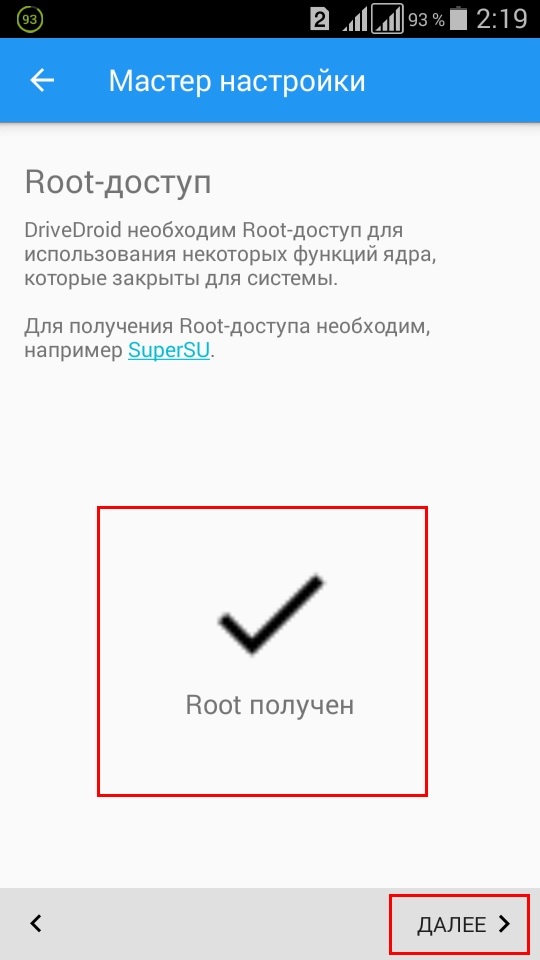
После того как Root-права получены, нажимаем “Далее”,
и переходим к настройке каталога образов:
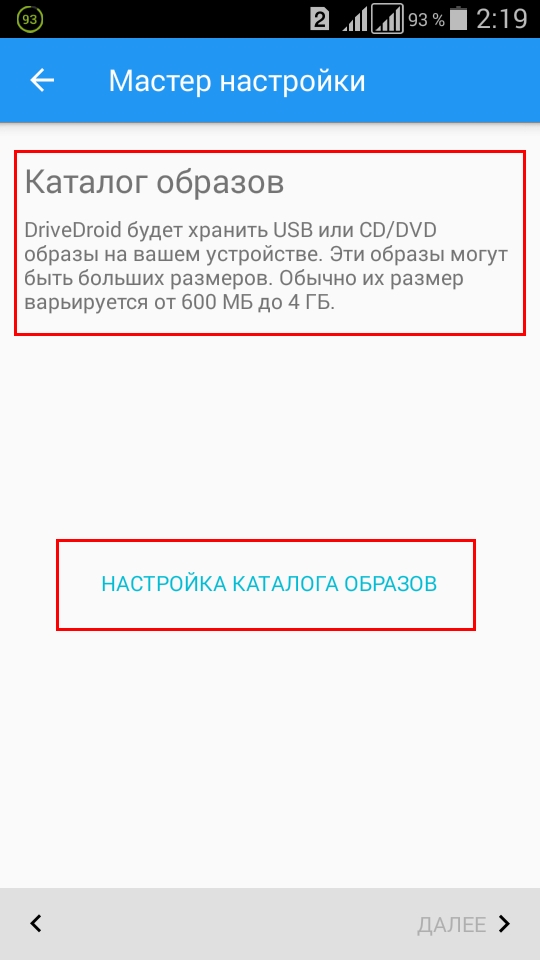
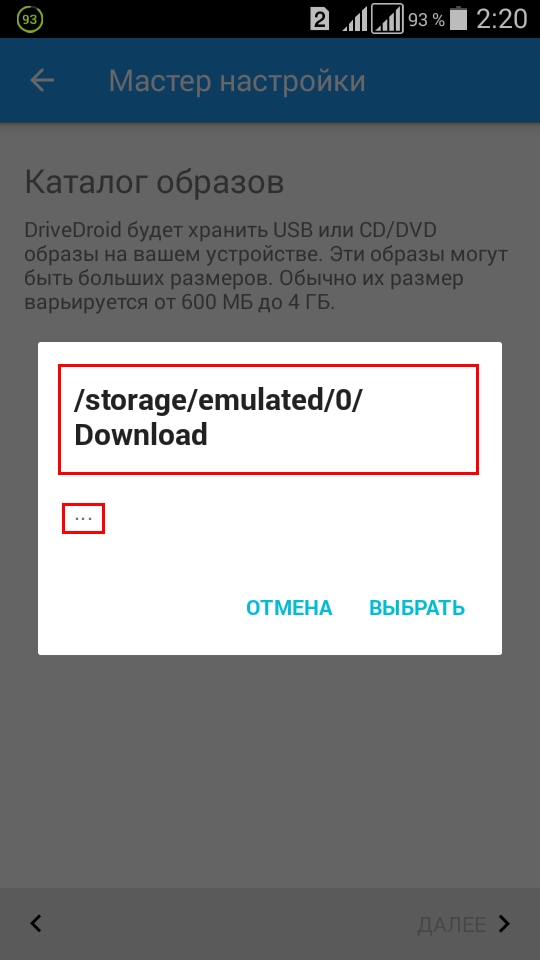
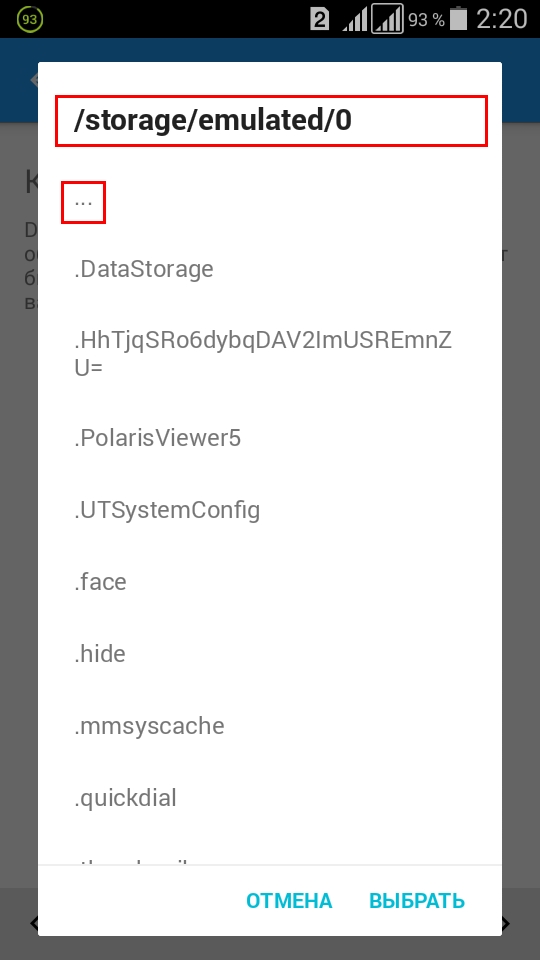
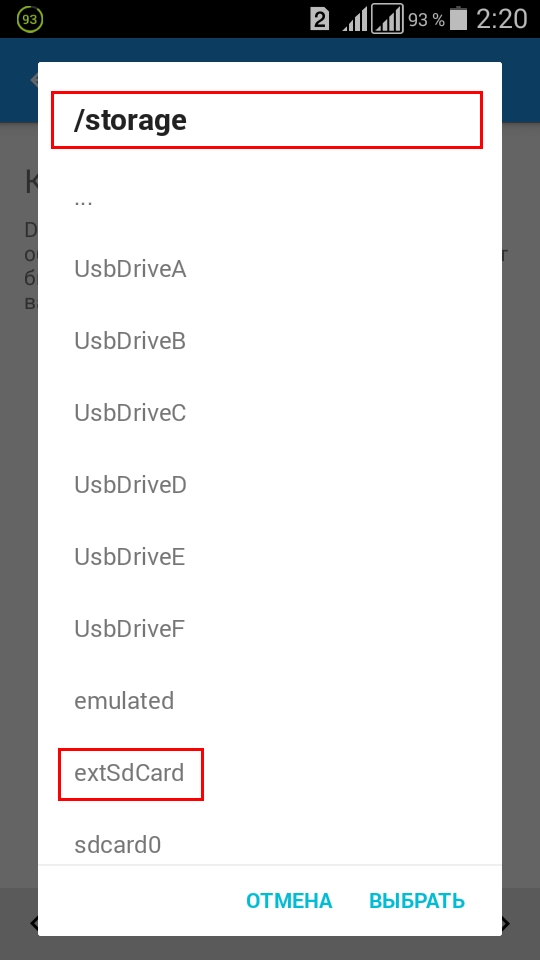
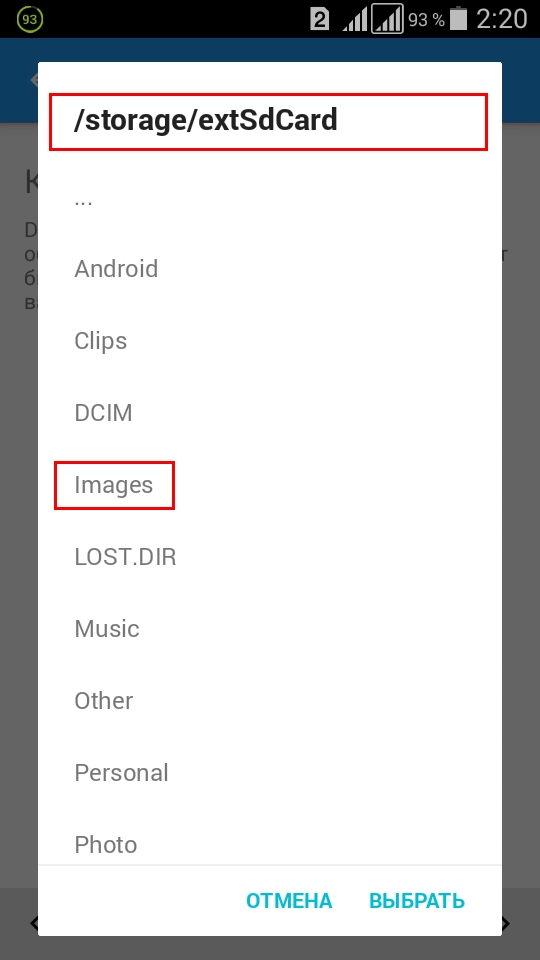
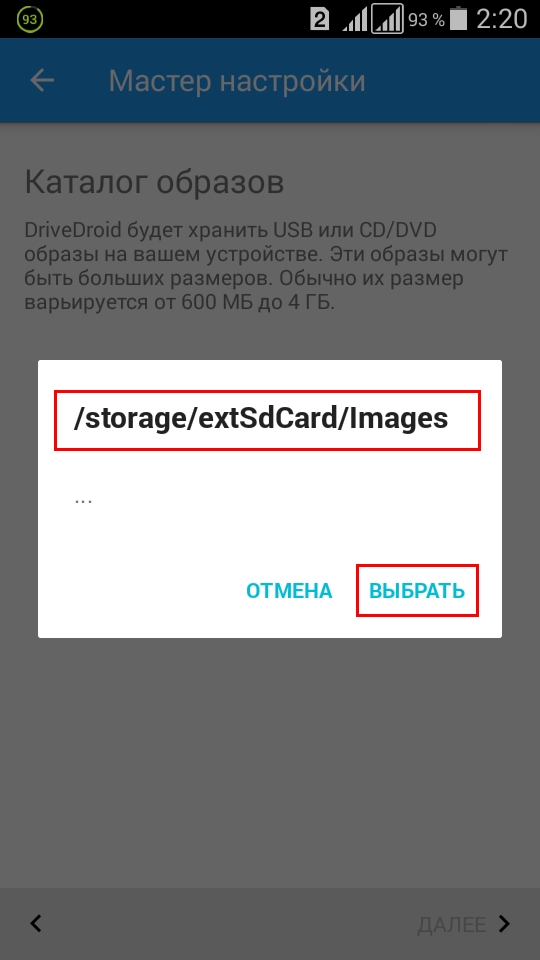
Задаем путь к каталогу образов, у меня он находится на внешней (extSdCard) SD-карте,
в каталоге “Images”
Далее сохраняем указанный путь, нажав “Выбрать”.
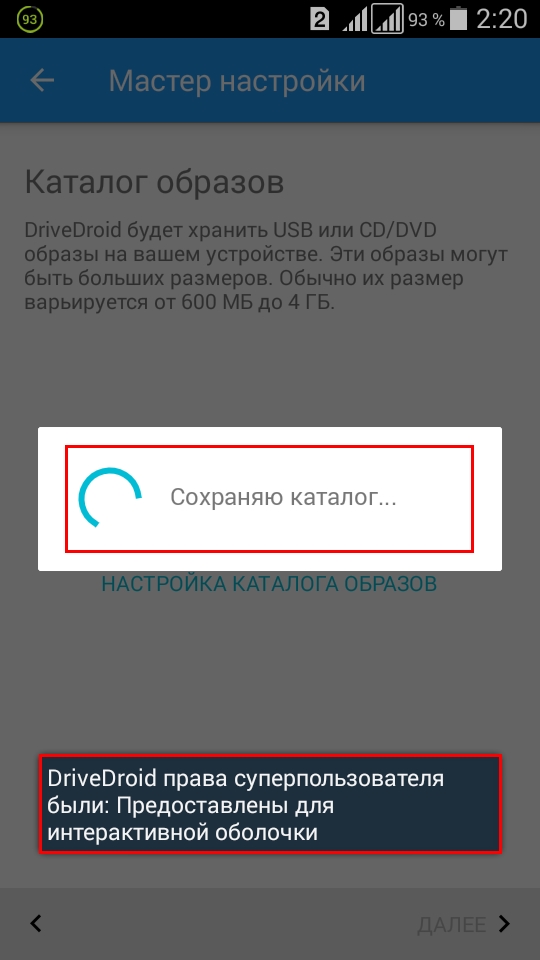
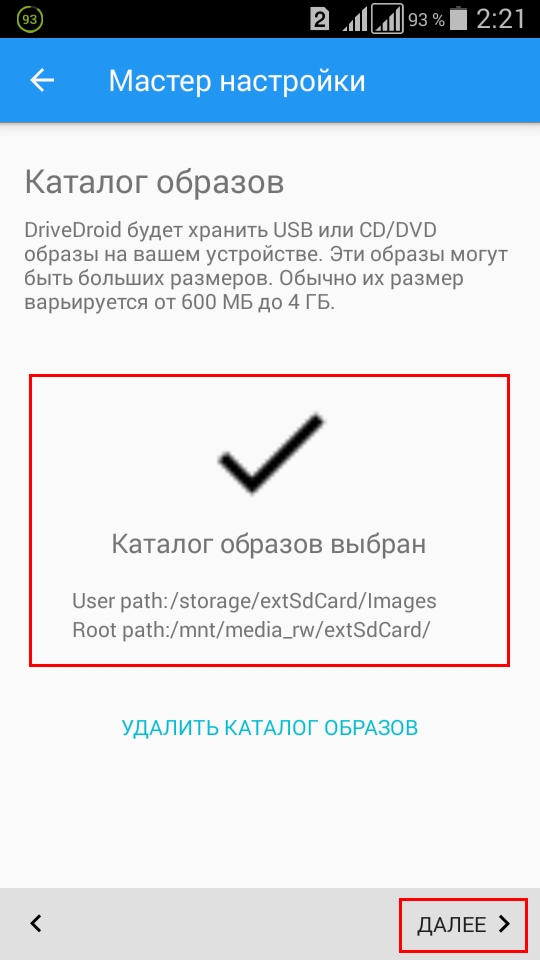
Далее подключаем мобильное устройство к ПК через USB-кабель,
(желательно не длиннее 50-70см):
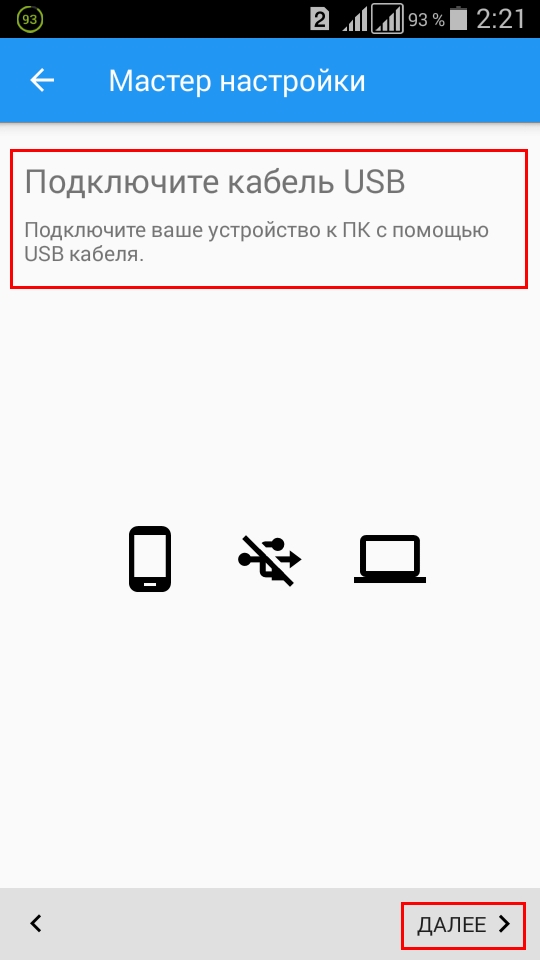
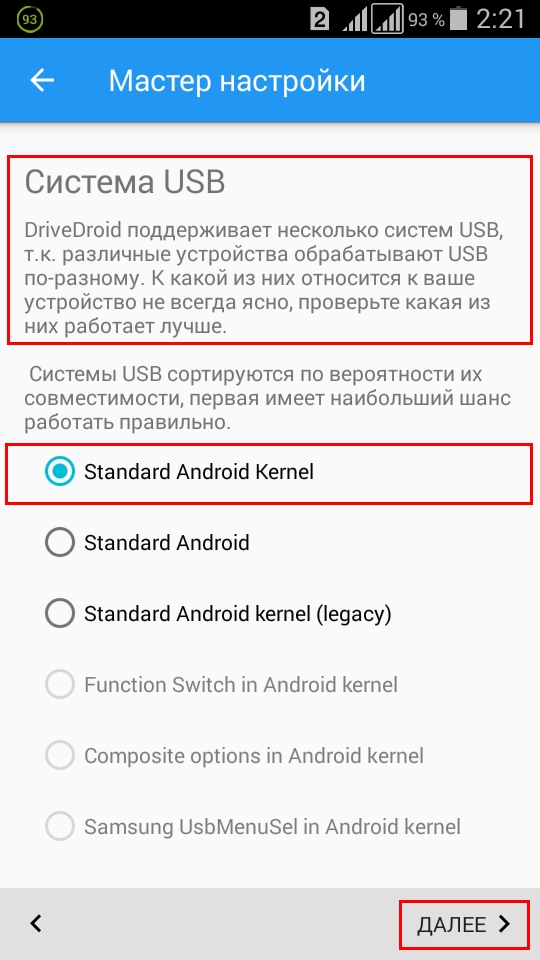
И выбираем одну доступных систем подключения USB,
после чего DriveDroid смонтирует свой тестовый образ в выбранном вами режиме:
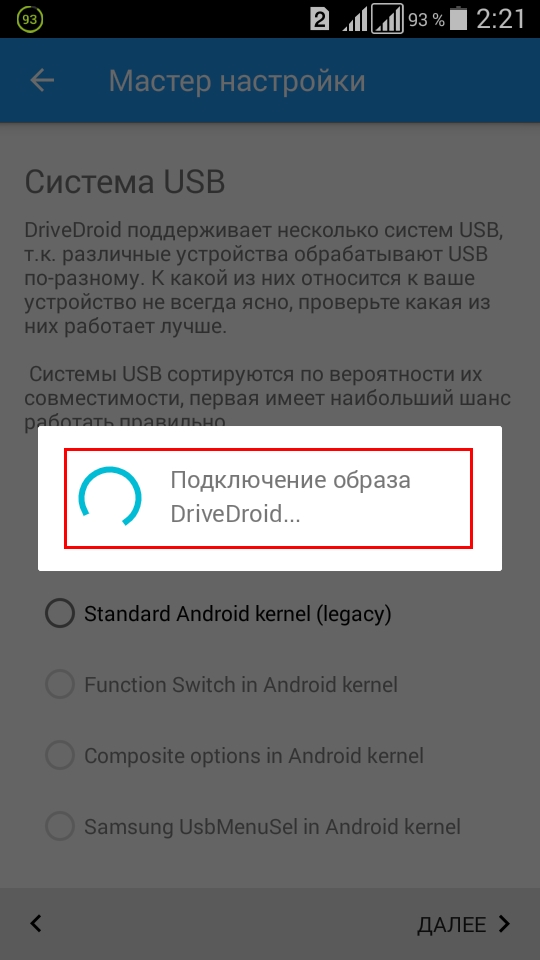
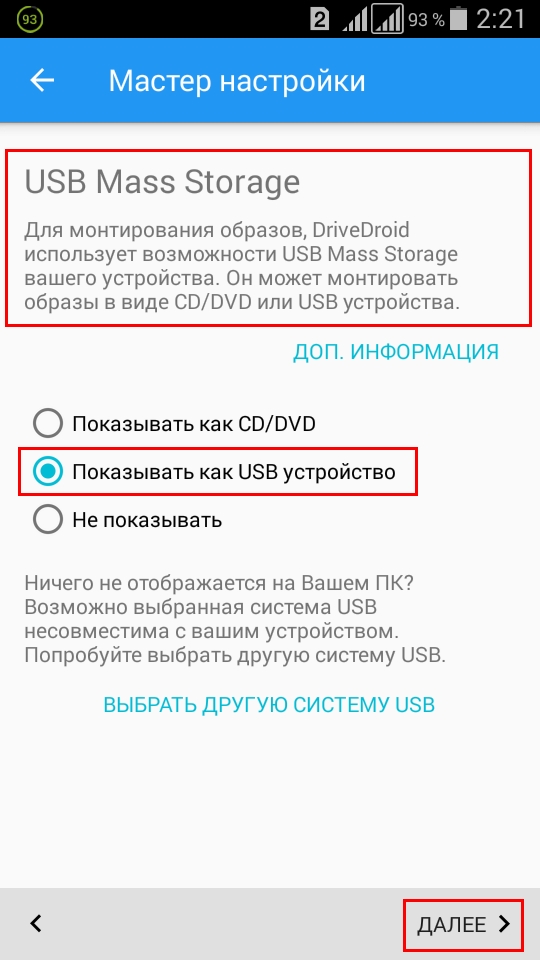
Далее откроем раздел “Мой компьютер”, и посмотрим,
отображается ли среди дисков смонтированный образ.
Если отображается – то нажимаем “Далее”:
Теперь перезагружаем компьютер, выбираем в BIOS (или в Boot Menu) ваш телефон.
Если компьютер успешно загрузился с тестового образа – переходим дальше,
(загрузку желательно тестировать в режиме Legacy-загрузки,
и если в режиме UEFI ничего не загрузилось, то идем дальше,
там уже будем пытаться загрузить сам образ AdminPE):
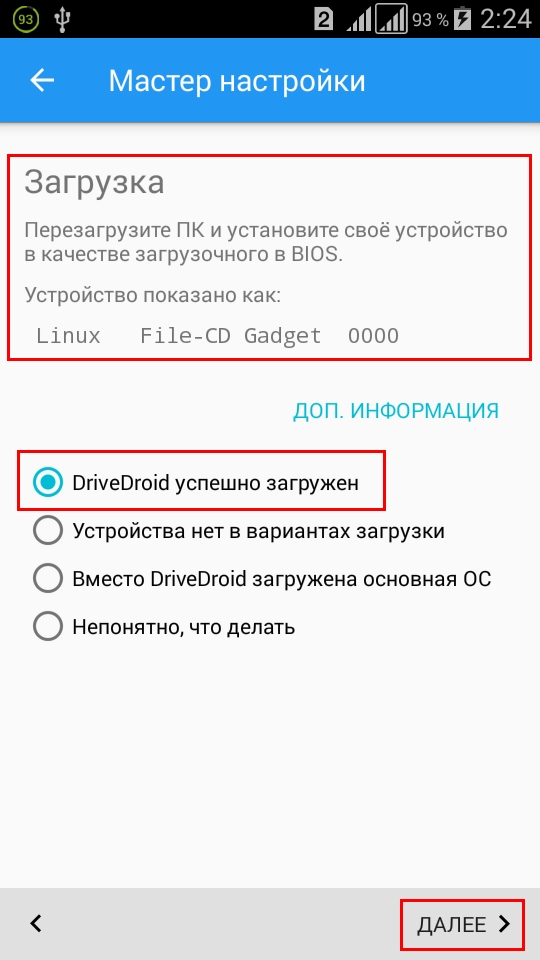
После успешной тестовой загрузки мастер выдаст итоговый отчёт:
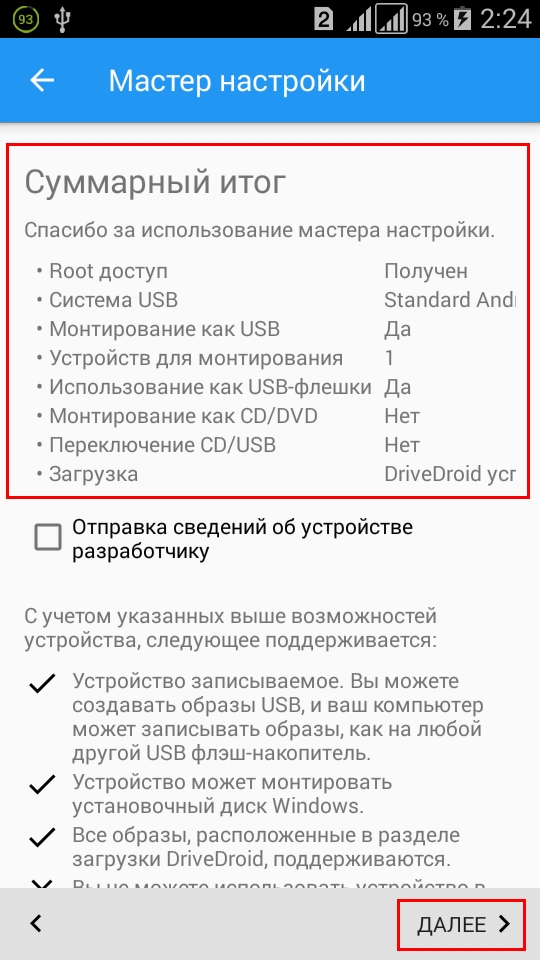
Сейчас смонтирован тестовый образ DriveDroid:
Нажимаем на найденный в каталоге образ (AdminPE_UEFI_3GB.img):
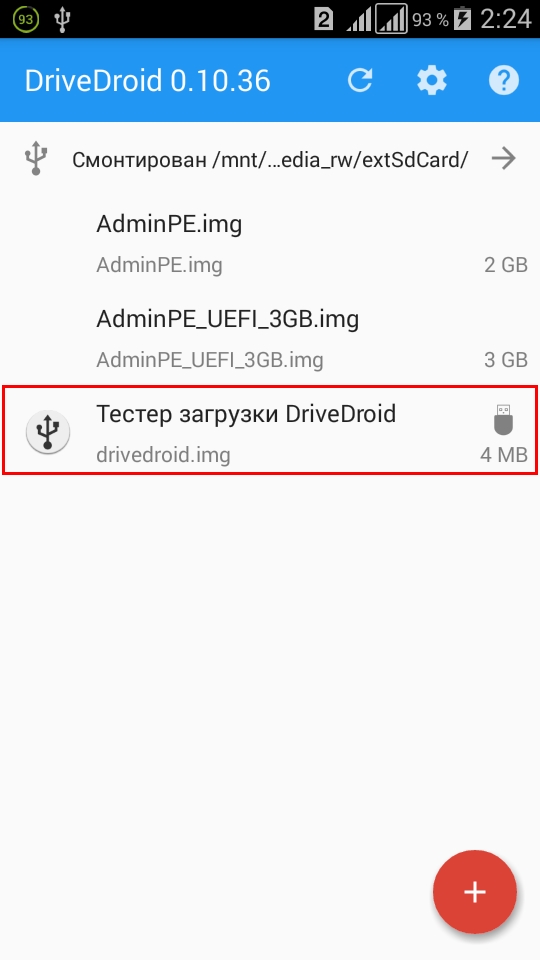
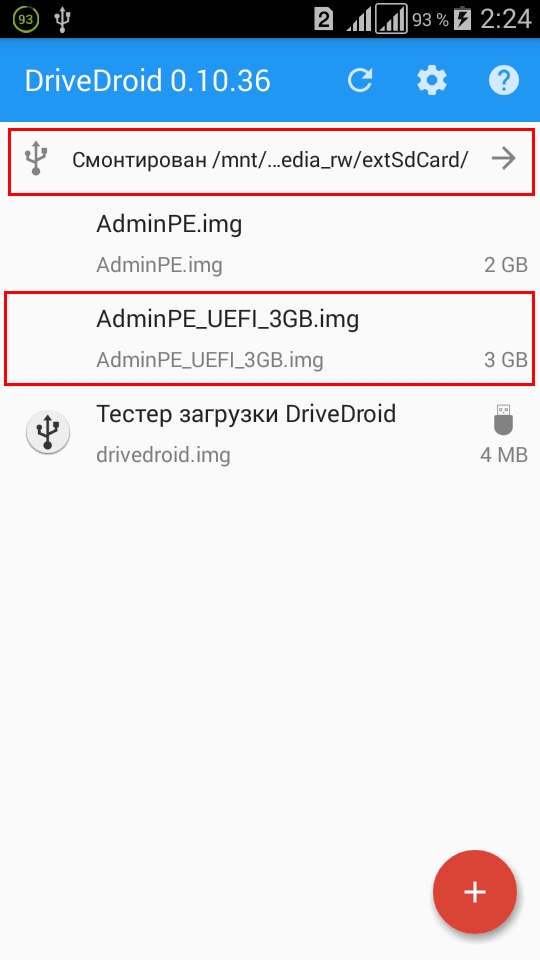
Выбираем режим монтирования, и монтируем образ,
(если портов несколько, начинаем с самого верхнего):
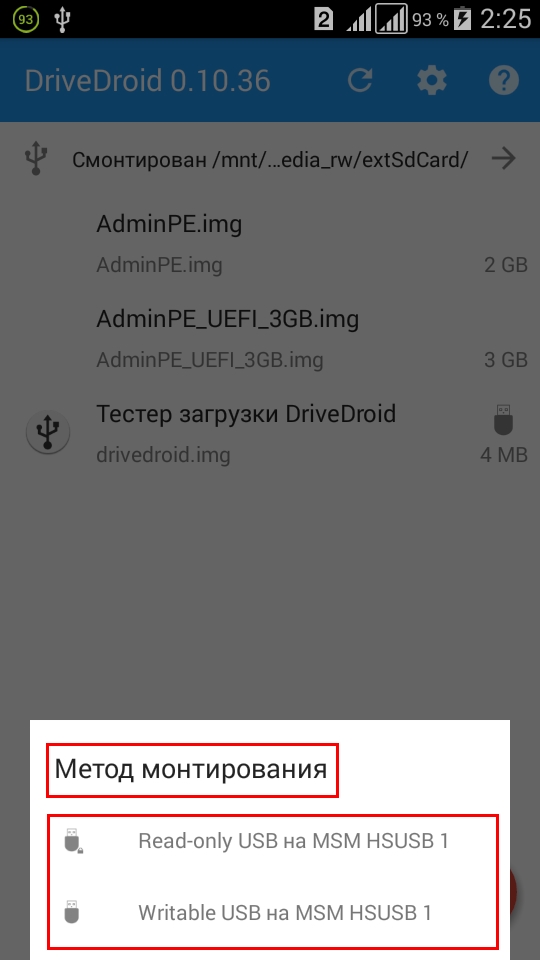
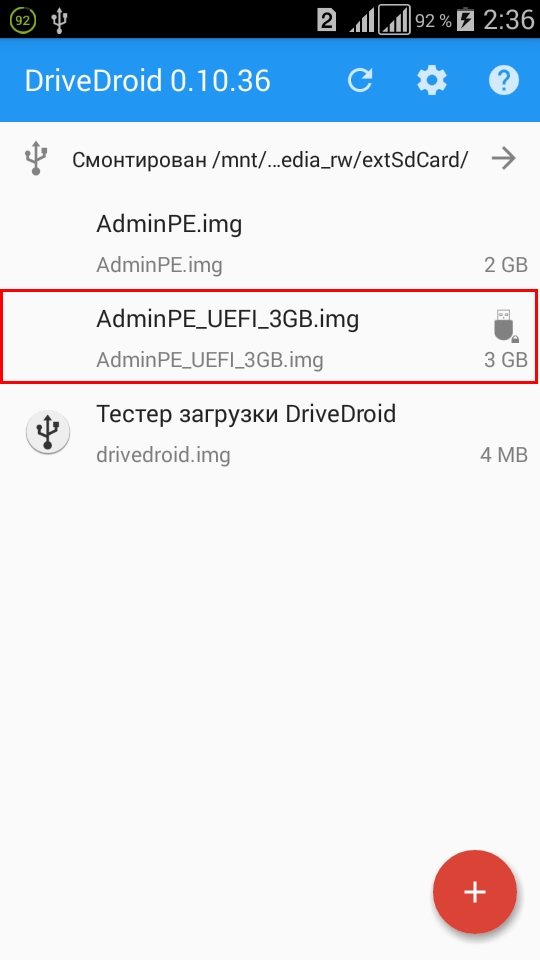
В списке смонтированный образ теперь будет отображаться со значком USB,
(долгим нажатием на нем можно вызвать меню):
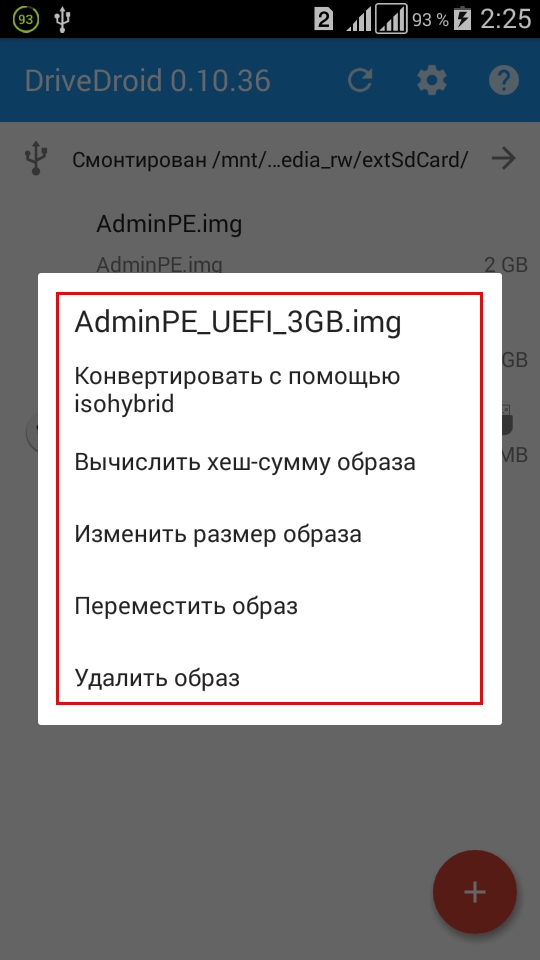
После этого перезагружаем компьютер, выбираем в BIOS (или в Boot Menu) ваш телефон,
(обычно выглядит как что-то вроде Samsung File-Store Gadget).
Если компьютер успешно загрузился с загрузочного образа – не отключаем телефон,
(загрузка будет работать как в Legacy, так и в UEFI режиме,
если включен SecureBoot, перед загрузкой запустите \EFI\SecureBoot.cmd).
P.S.: после успешной загрузки и завершения работы,
смонтированный образ можно нажатием на подключенный образ:
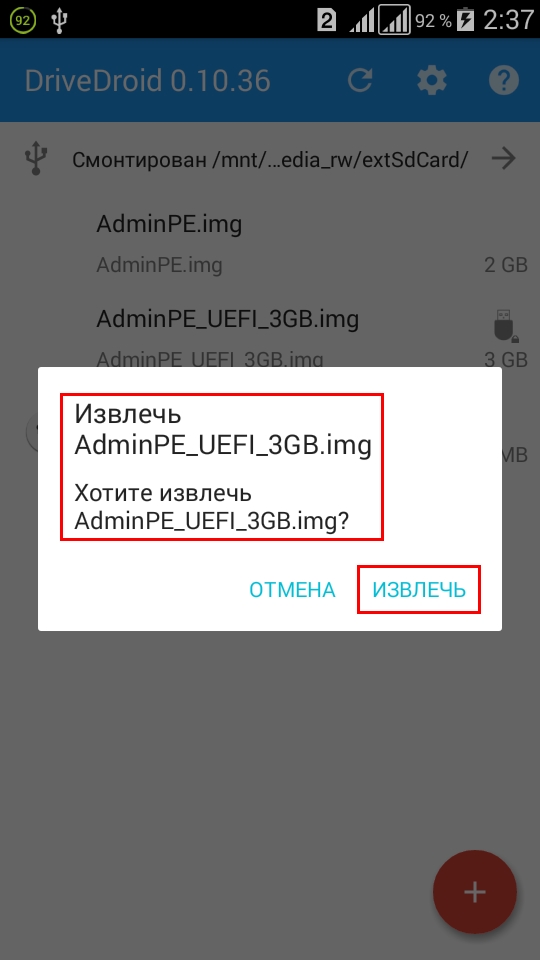
Инструкция для версии DriveDroid v0.9.29 RUS
И так, установим программу DriveDroid на мобильный телефон:
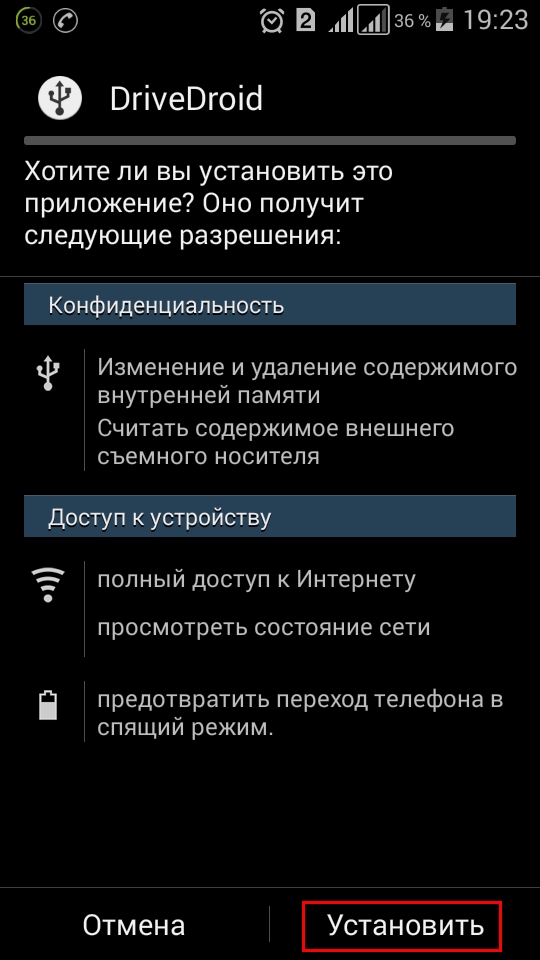
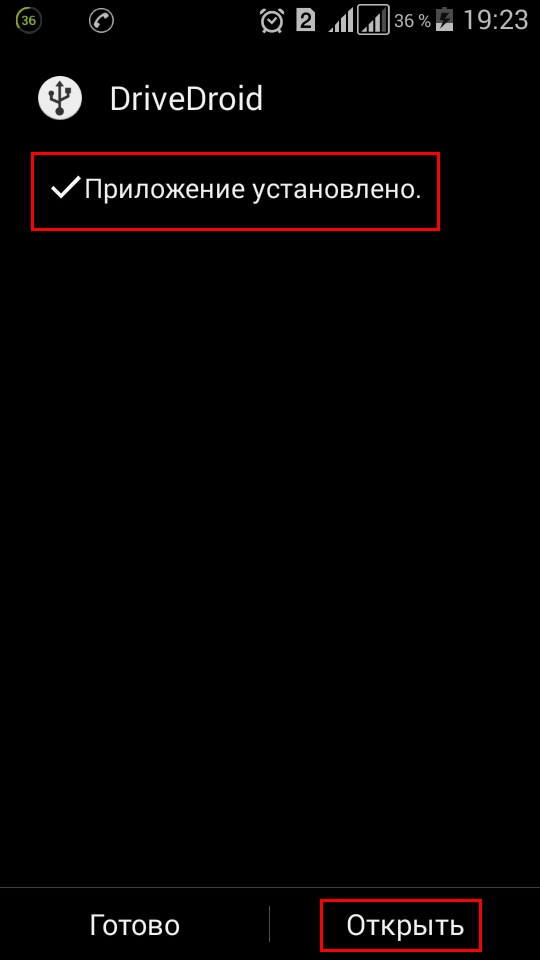
Далее запустим её нажав “Открыть” после установки.
Согласимся на запуск мастера установки USB, и пропустим проверку по черному списку моделей.

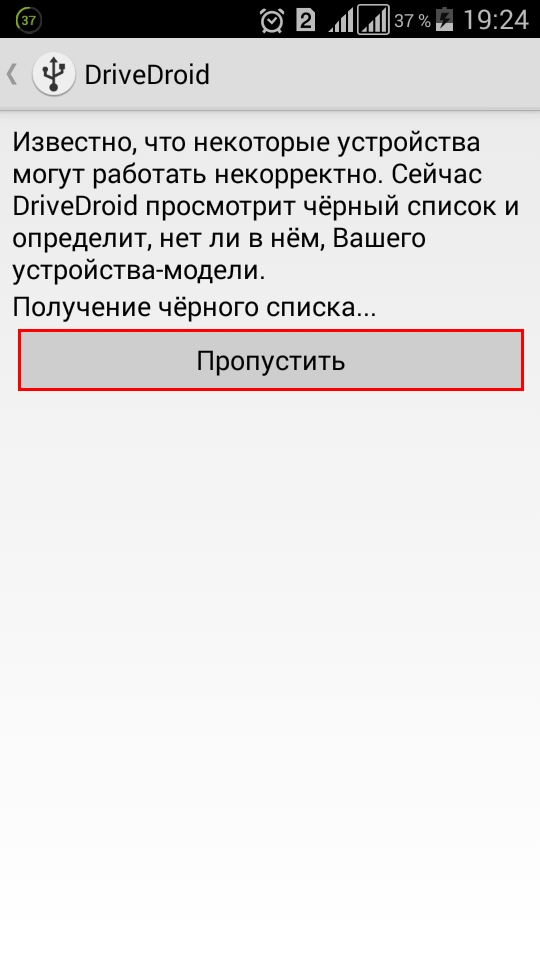
Далее выдадим программе DriveDroid Root-права:
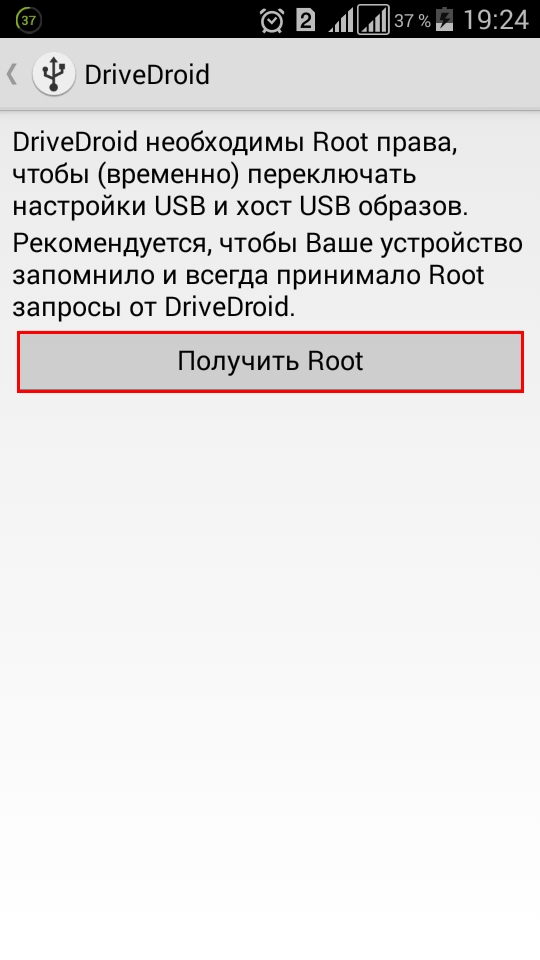
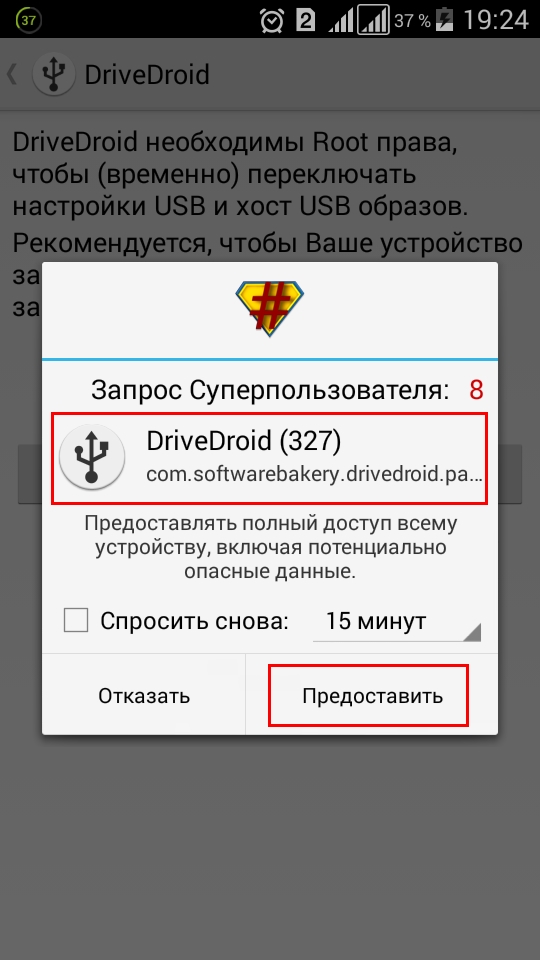
Далее подключаем мобильное устройство к ПК через USB-кабель,
(желательно не длиннее 50-70см):
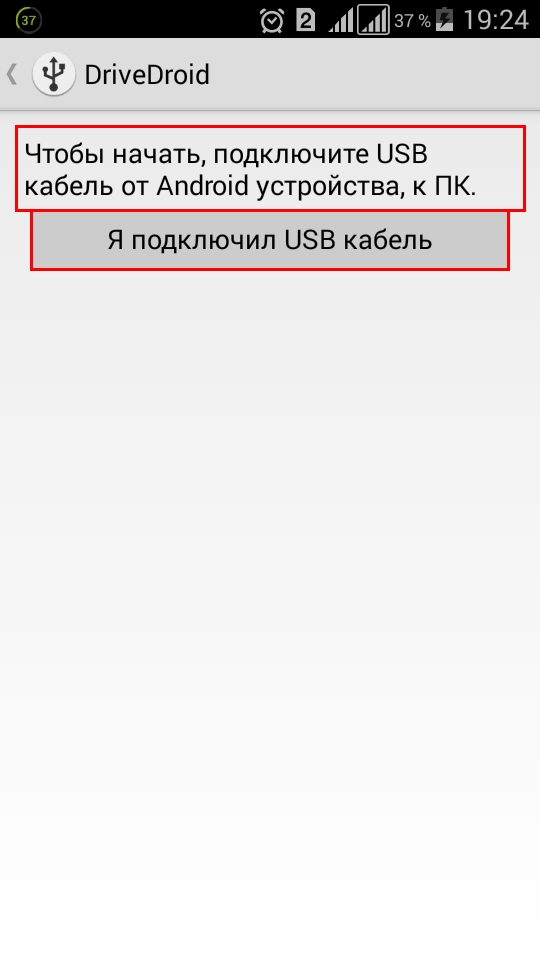
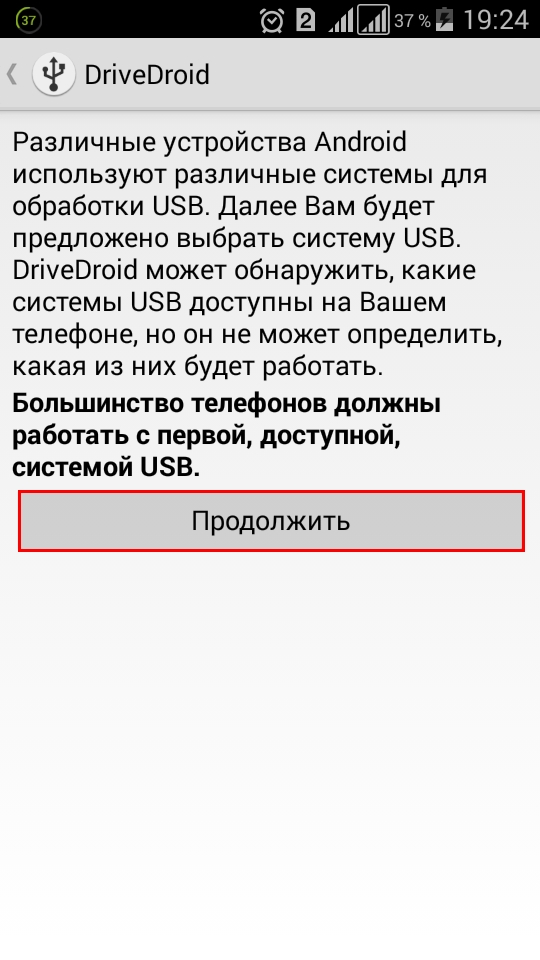
Будет выполнен поиск доступных систем подключения USB,
и смонтирован тестовый образ DriveDroid:
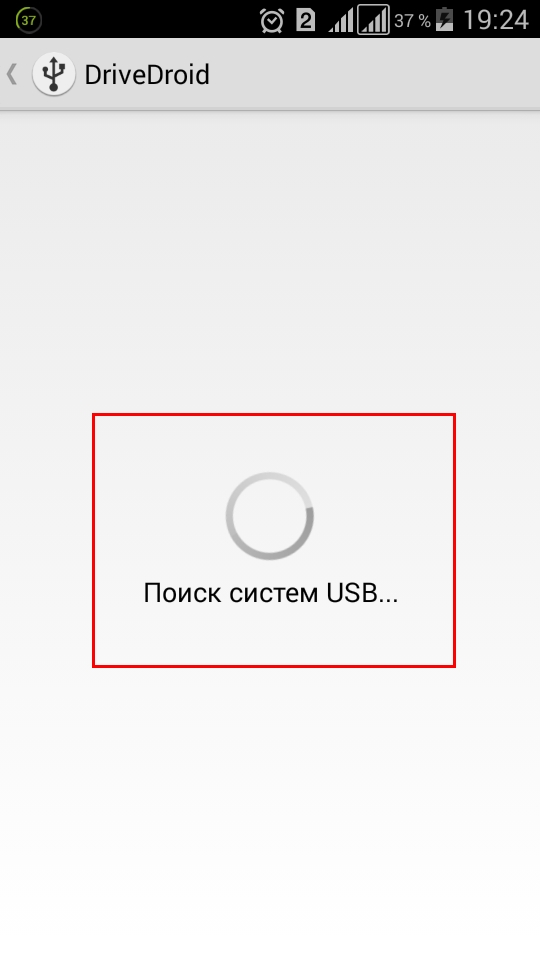
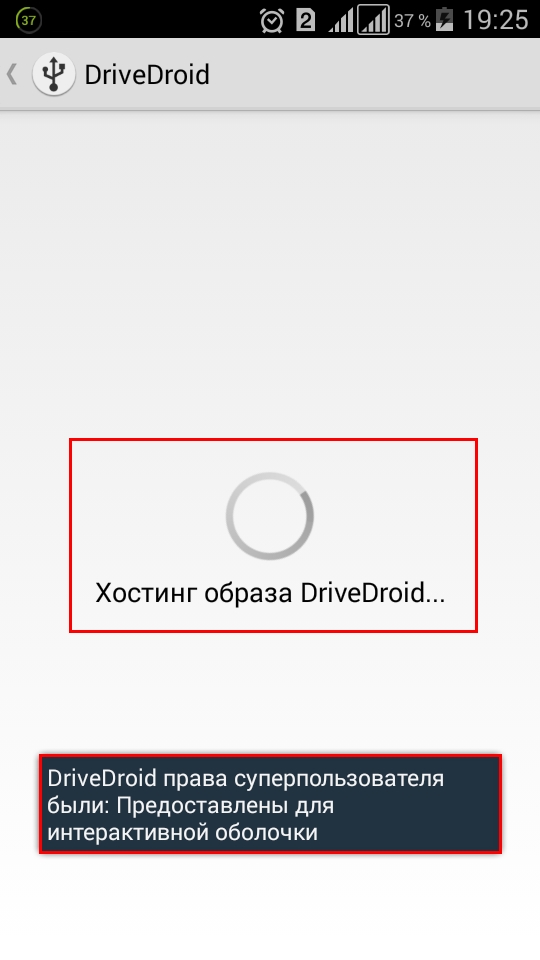
Далее откроем раздел “Мой компьютер”, и посмотрим,
отображается ли среди дисков смонтированный образ:
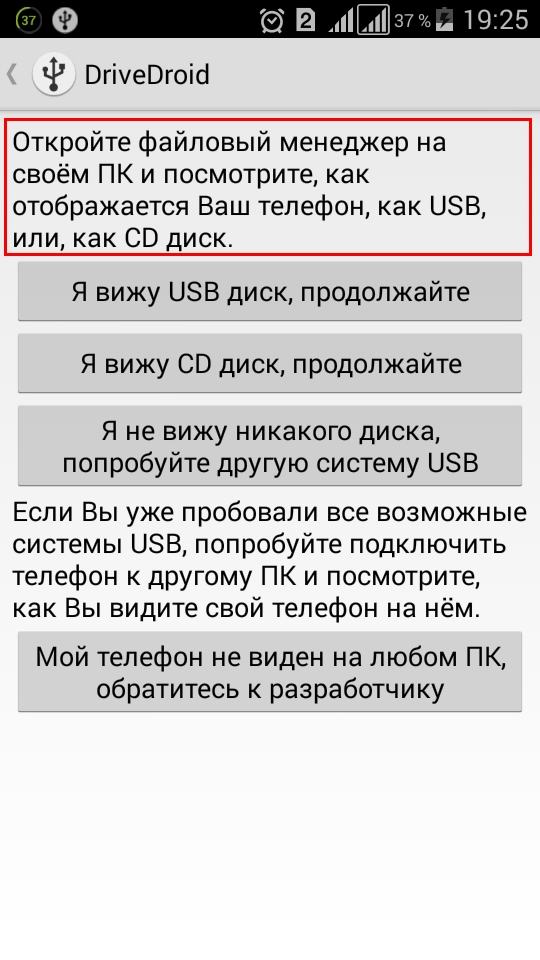
Выберем нужный вариант в предложенном списке, и перейдем дальше:
(если ничего не отображается, сменим USB-кабель на более короткий, и повторяем операцию)
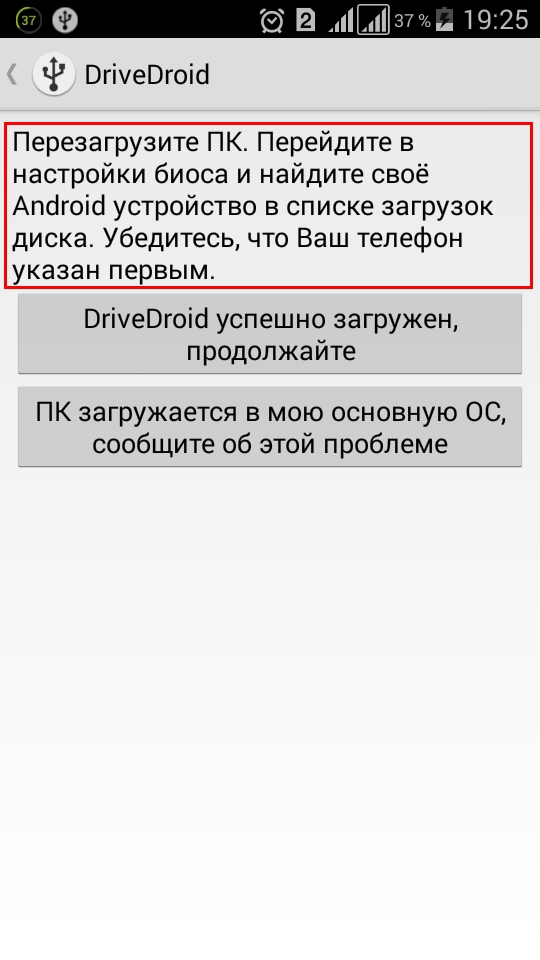
Перезагружаем компьютер, выбираем в BIOS (или в Boot Menu) ваш телефон.
Если компьютер успешно загрузился с тестового образа – переходим дальше,
(загрузку желательно тестировать в режиме Legacy-загрузки,
и если в режиме UEFI ничего не загрузилось, то идем дальше,
там уже будем пытаться загрузить сам образ AdminPE):


После того как работа мастера настройки USB завершена,
добавляем ранее созданный образ в список DriveDroid:
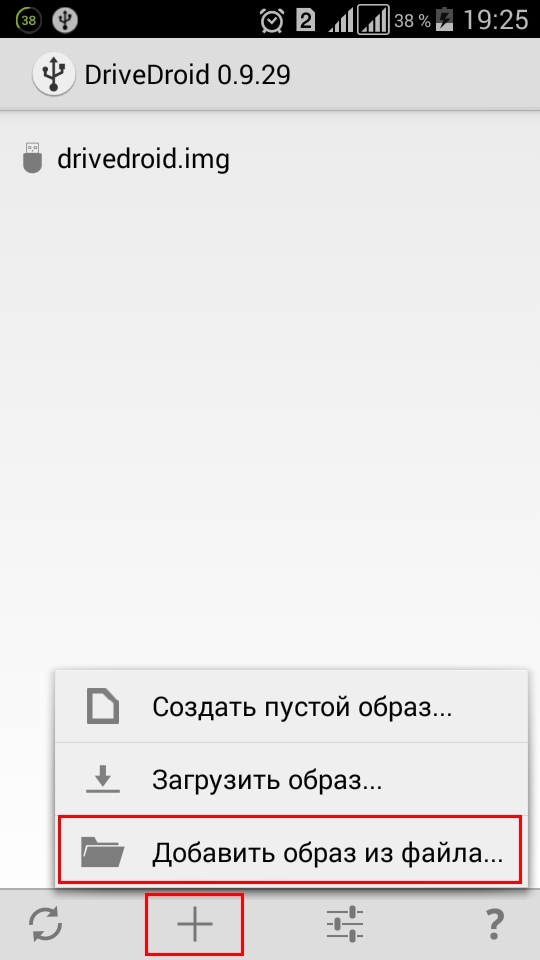
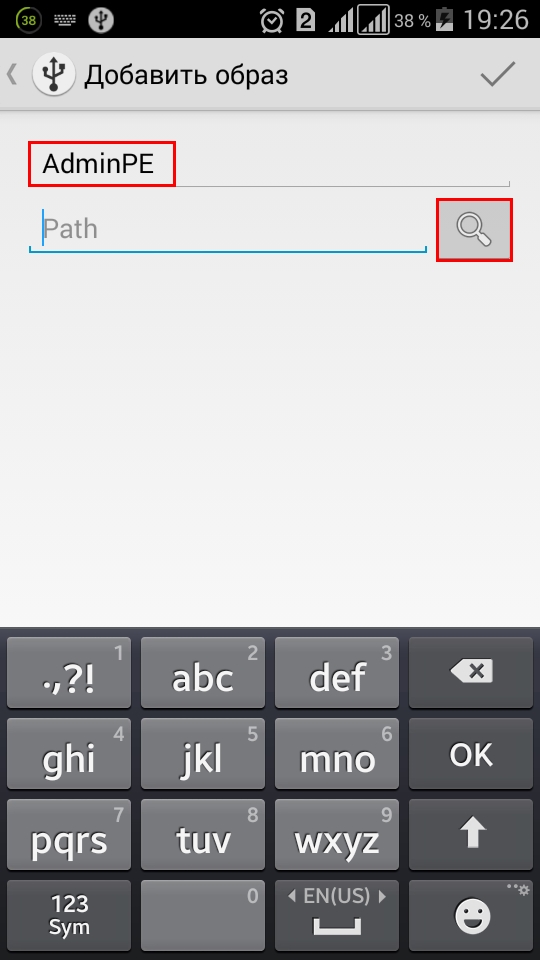
Задаем имя образа как AdminPE, и указываем путь,
используя любой файловый менеджер, например TotalCommander,
(особенность версии DriveDroid v0.9.29_RUS заключается в том,
что она может подключать образ, который находится на внешней SD-карте):
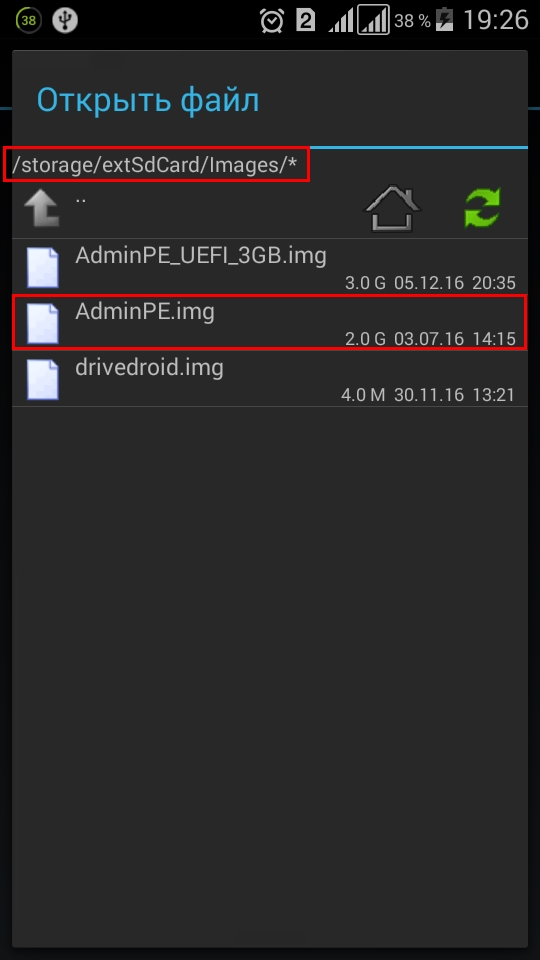
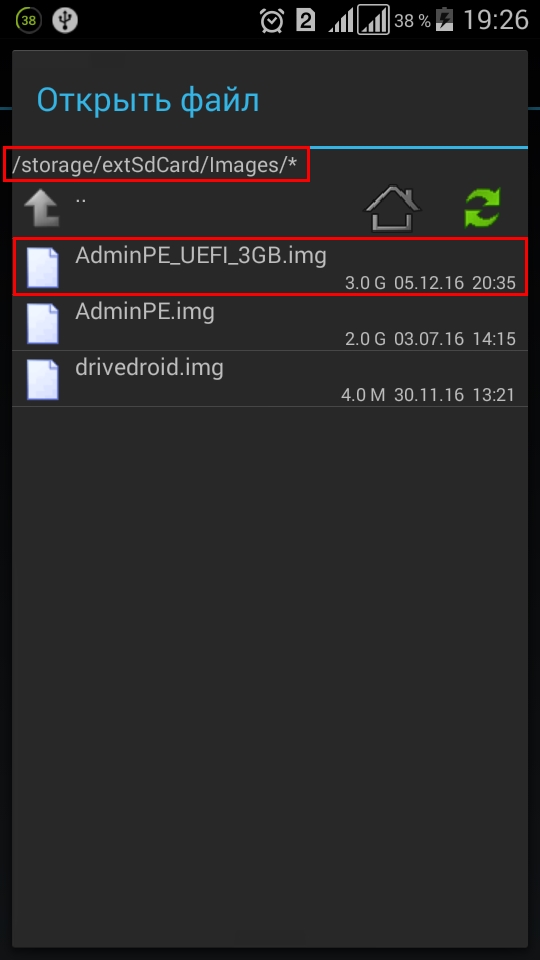
Далее сохраняем указанный путь, и образ будет добавлен в список:
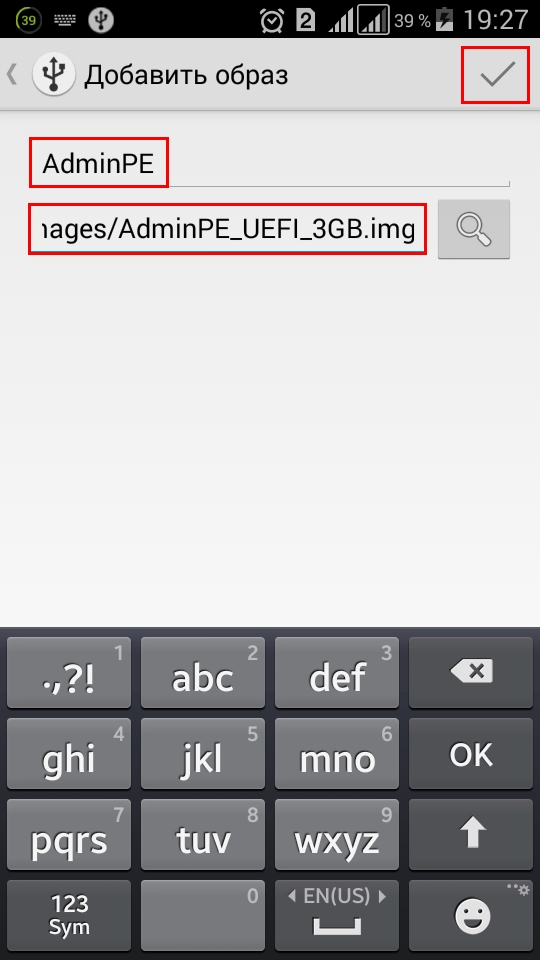
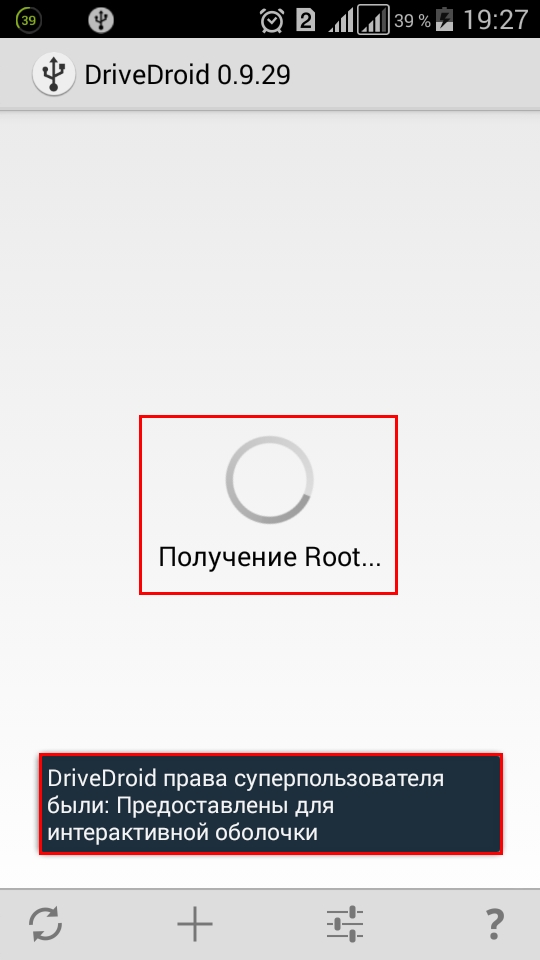
Нажимаем на добавленный образ, и вызываем меню монтирования:
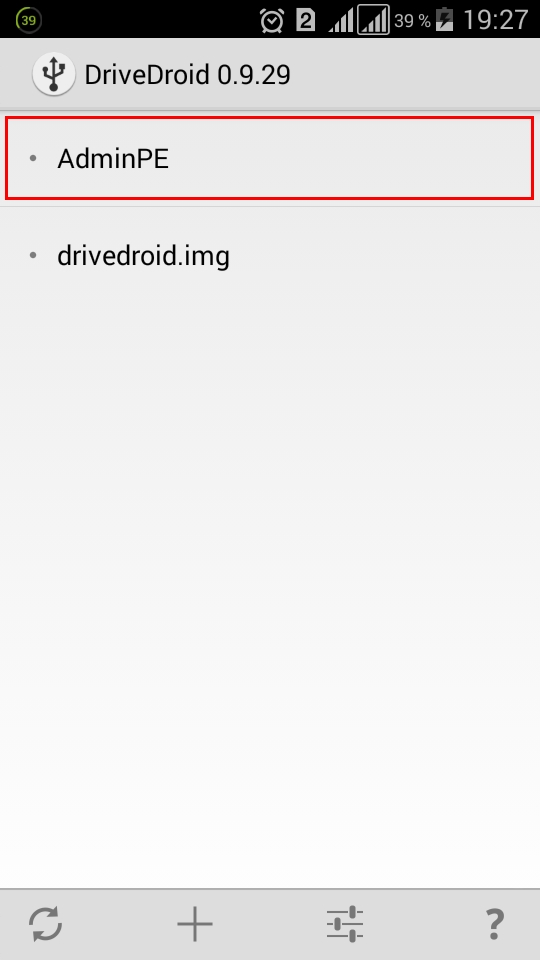
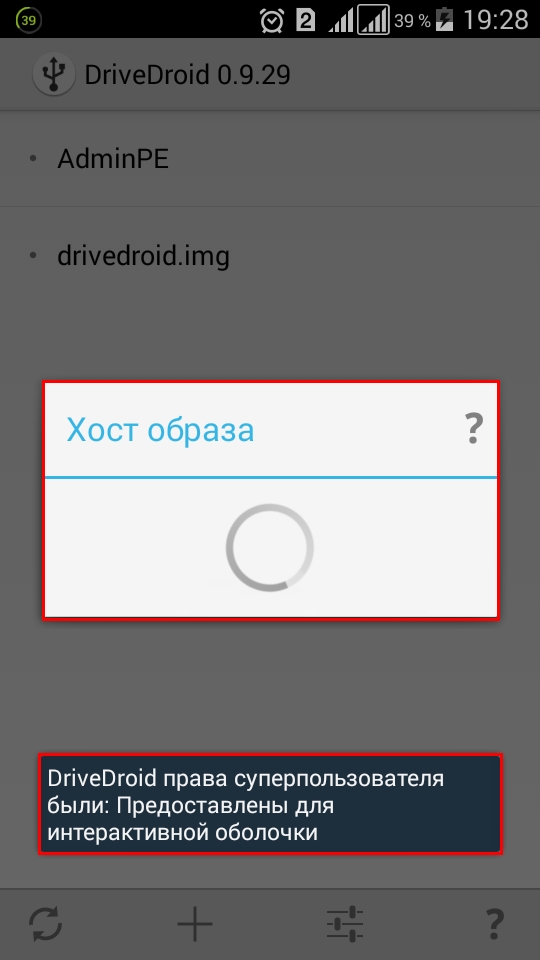
Выбираем режим монтирования, и монтируем образ,
(если портов несколько, начинаем с самого верхнего):
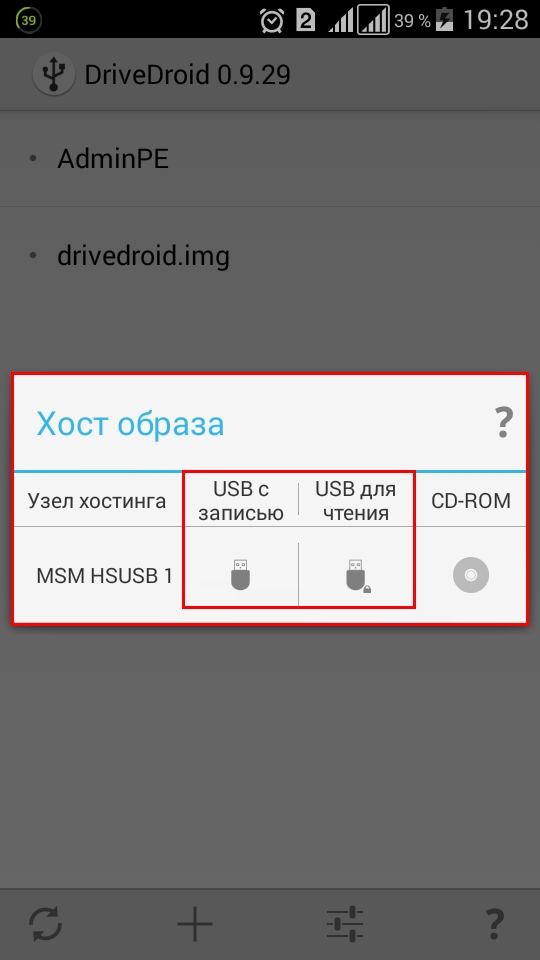
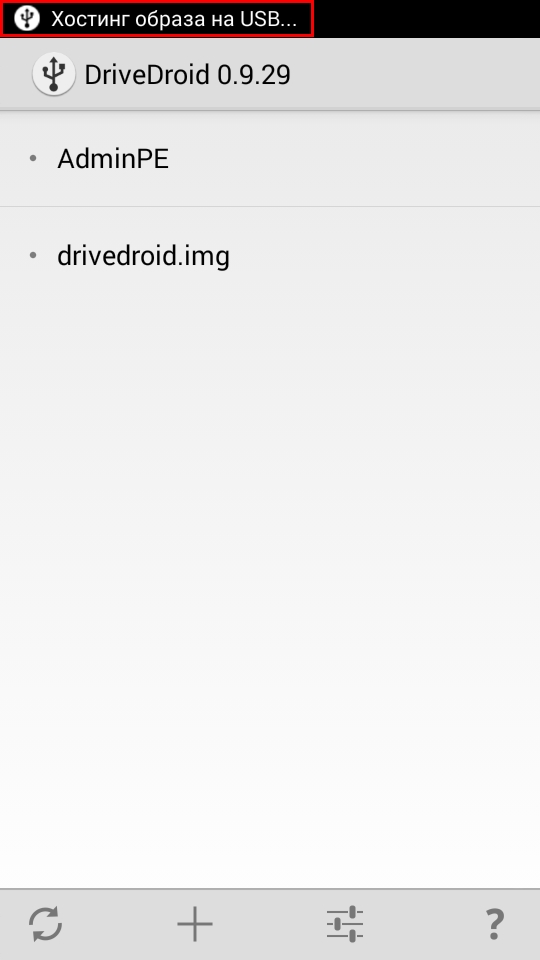
В списке смонтированный образ теперь будет отображаться со значком USB,
(долгим нажатием на нем можно вызвать меню):
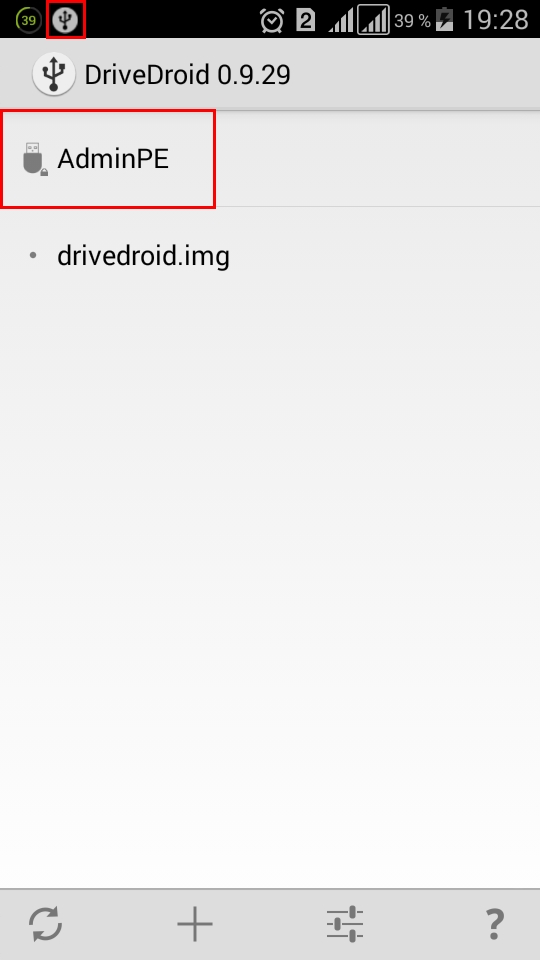
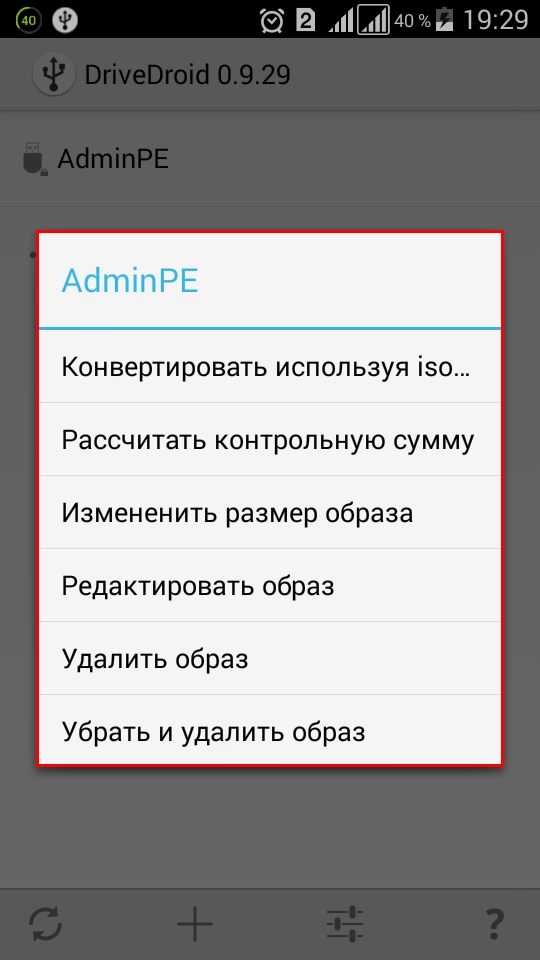
После этого перезагружаем компьютер, выбираем в BIOS (или в Boot Menu) ваш телефон,
(обычно выглядит как что-то вроде Samsung File-Store Gadget).
Если компьютер успешно загрузился с загрузочного образа – не отключаем телефон,
(загрузка будет работать как в Legacy, так и в UEFI режиме,
если включен SecureBoot, перед загрузкой запустите \EFI\SecureBoot.cmd).
P.S.: после успешной загрузки и завершения работы,
смонтированный образ можно отключить из панели уведомлений: